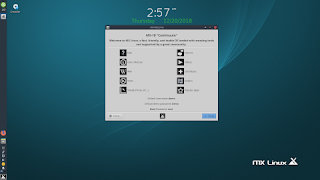Manjaro, UEFI und Dualboot
Auch wenn es der Titel suggeriert, wollte ich hier keine Installationsanleitung von Manjaro zum Besten geben, nur ganz kurz einige Erfahrungen. Ich wollte ganz naiv einmal die letzte Manjaro-ISO ausprobieren und stieß dabei auf unerwartete Hürden. Ich habe auf einer 250GB großen SSD Windows 10, und auf einer 500GB-SSD Debian Linux. Auf der 500GB-SSD sollte nun Manjaro drauf. Die "/boot/efi" -Partition lag auf der Windows-SSD. Anders würde unter UEFI mein Windows von Grub auch gar nicht erkannt werden. Beim Installations-Assistenten von Manjaro achtete ich darauf, das diese Partition wieder benutzt wurde. Es gab auch keine Fehlermeldung. Nur beim ersten Hochfahren erschien Grub nicht, sondern Manjaro bootete direkt. Mir schwandte übles, und ich drückte "esc" beim zweiten Hochfahren und Grub erschien. Tatsächlich war dort kein Windows eingetragen. Ein "update-grub" unter Manjaro nützte auch nichts. Windows ließ sich nur über "F12" beim Erscheine